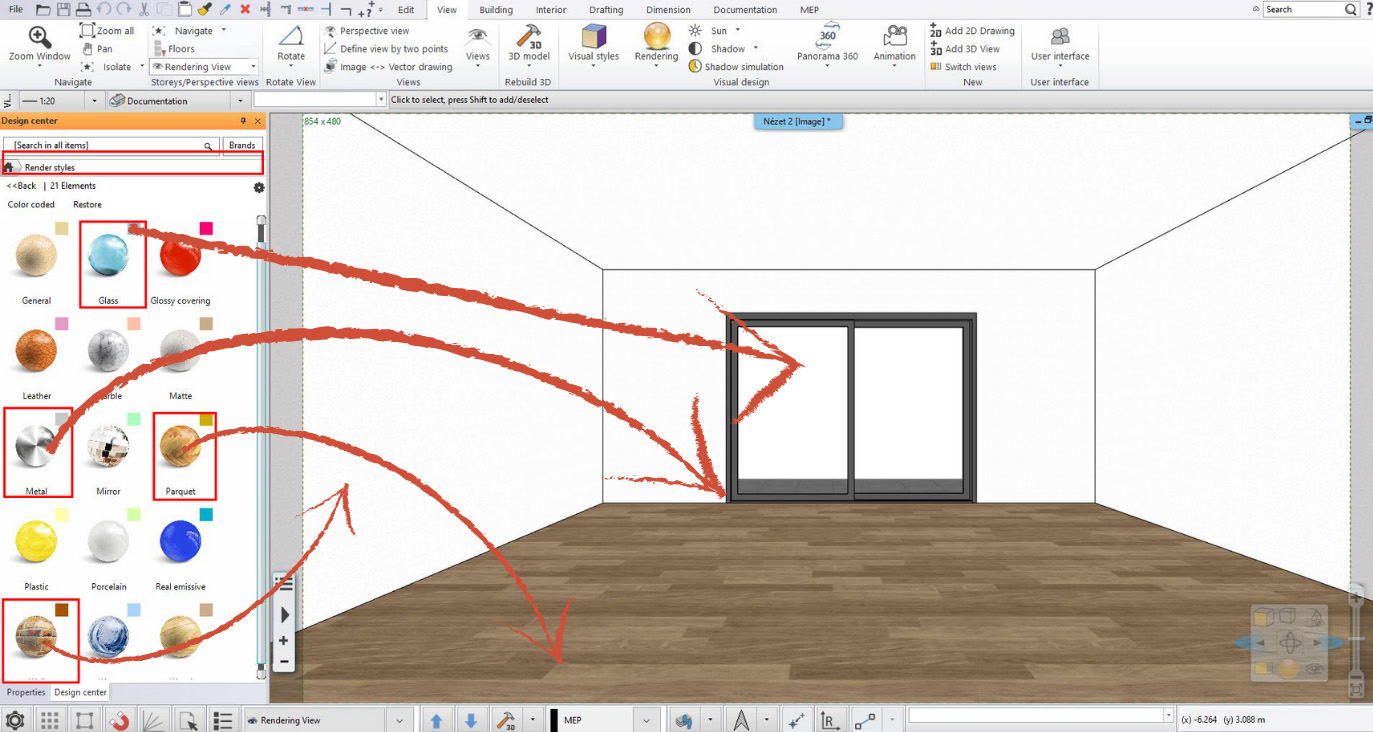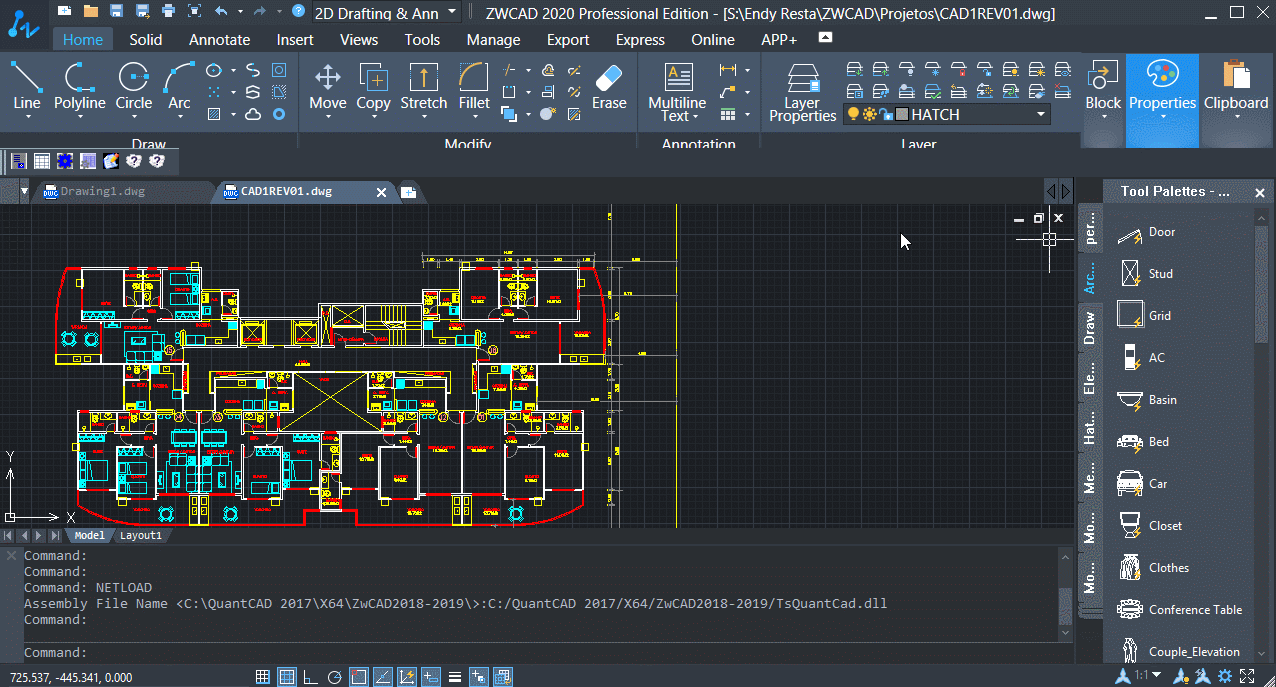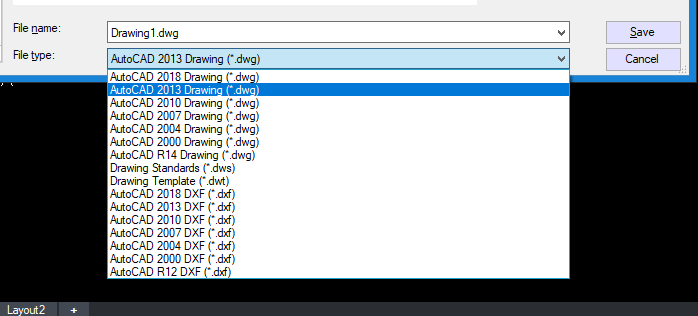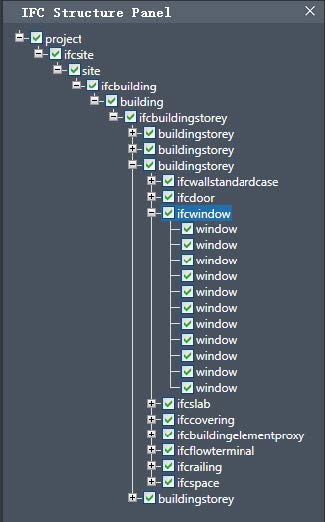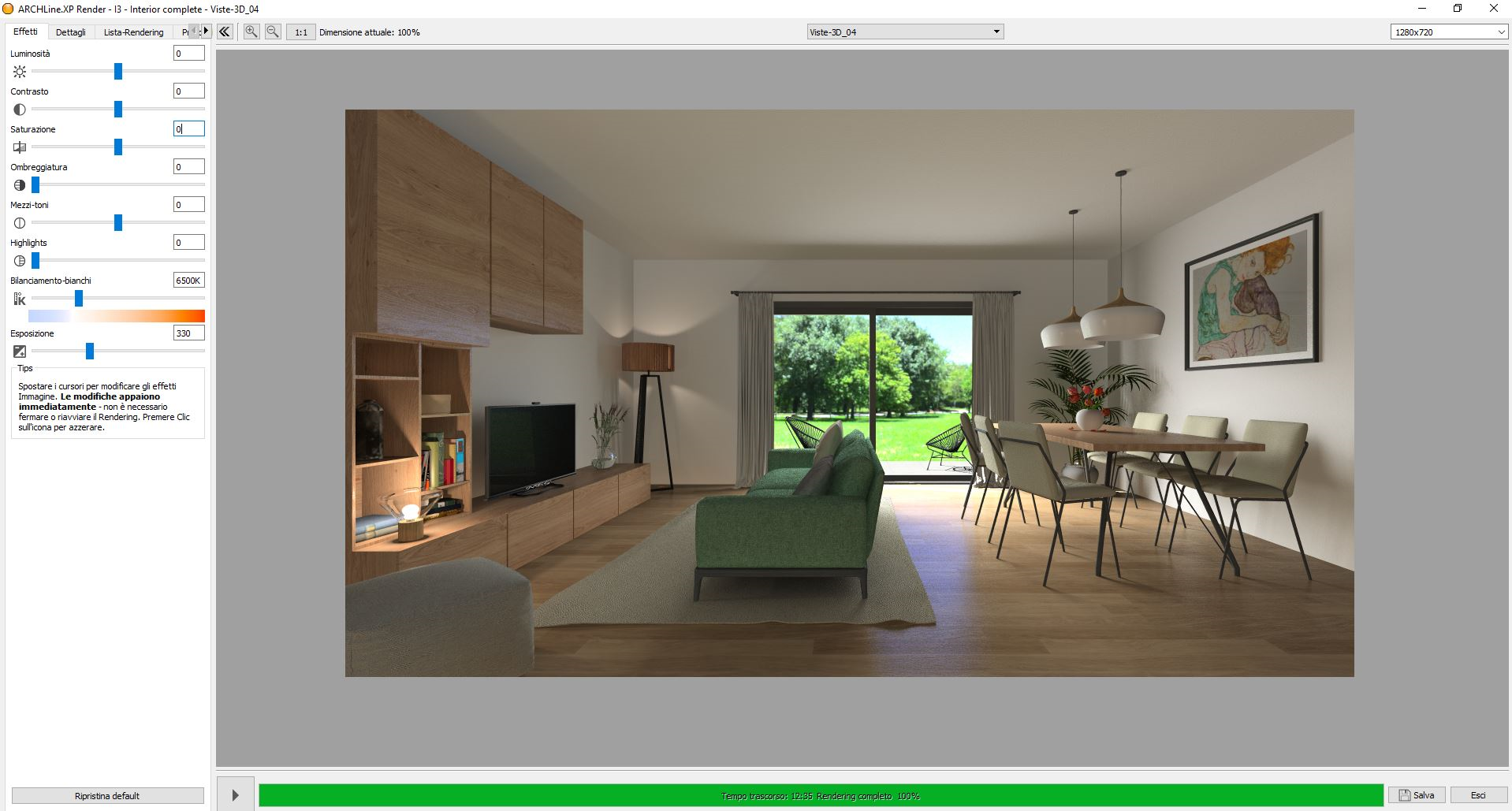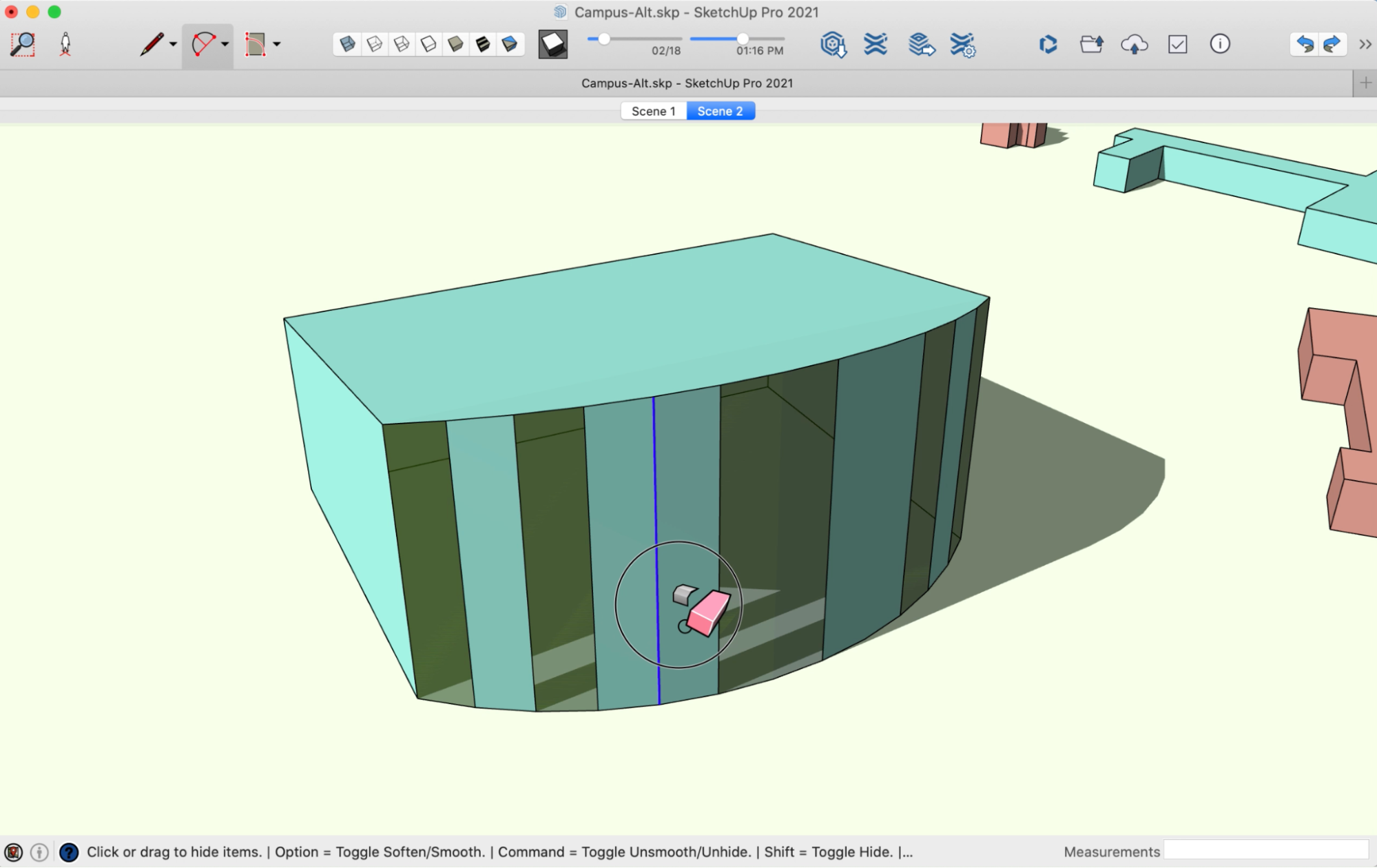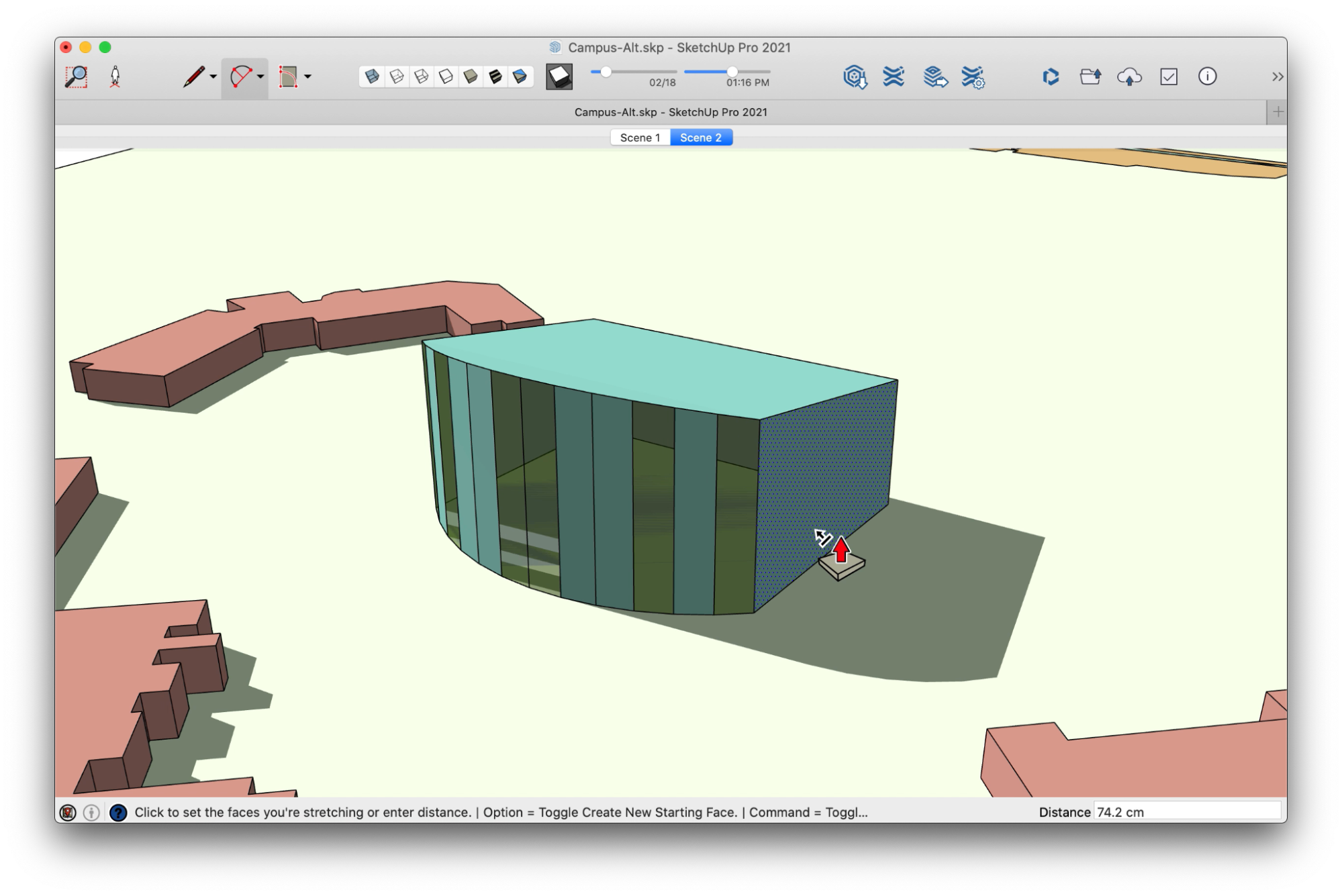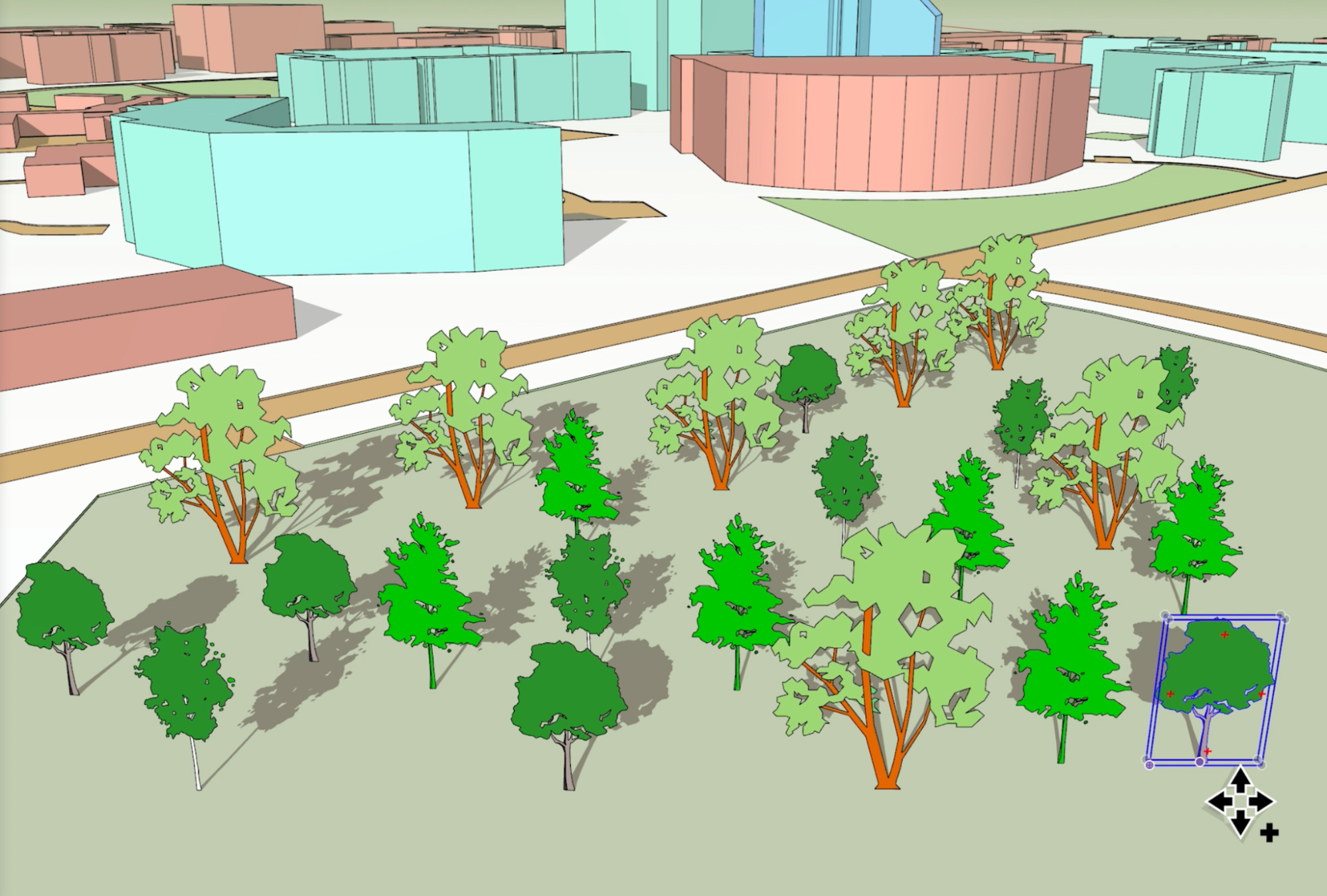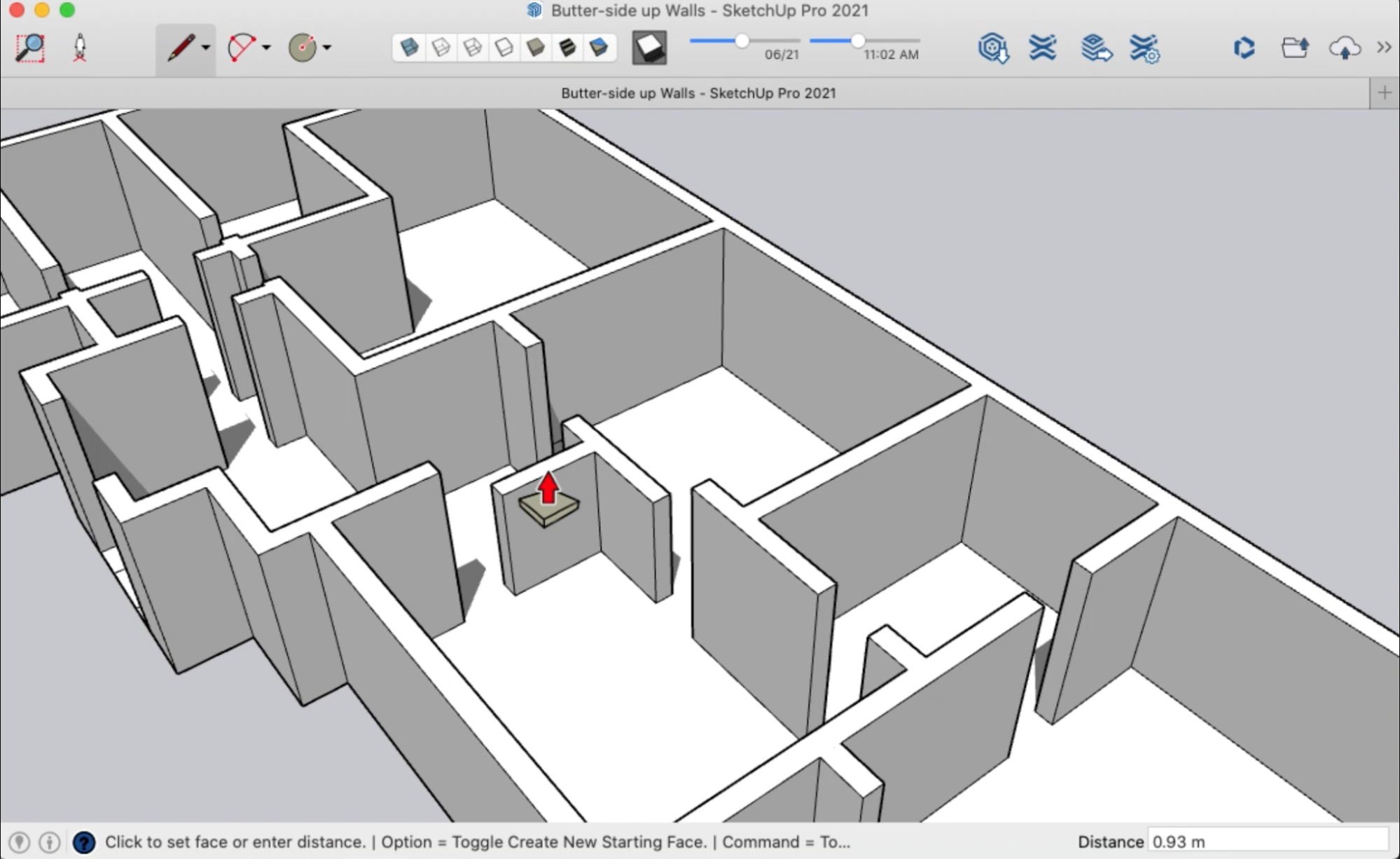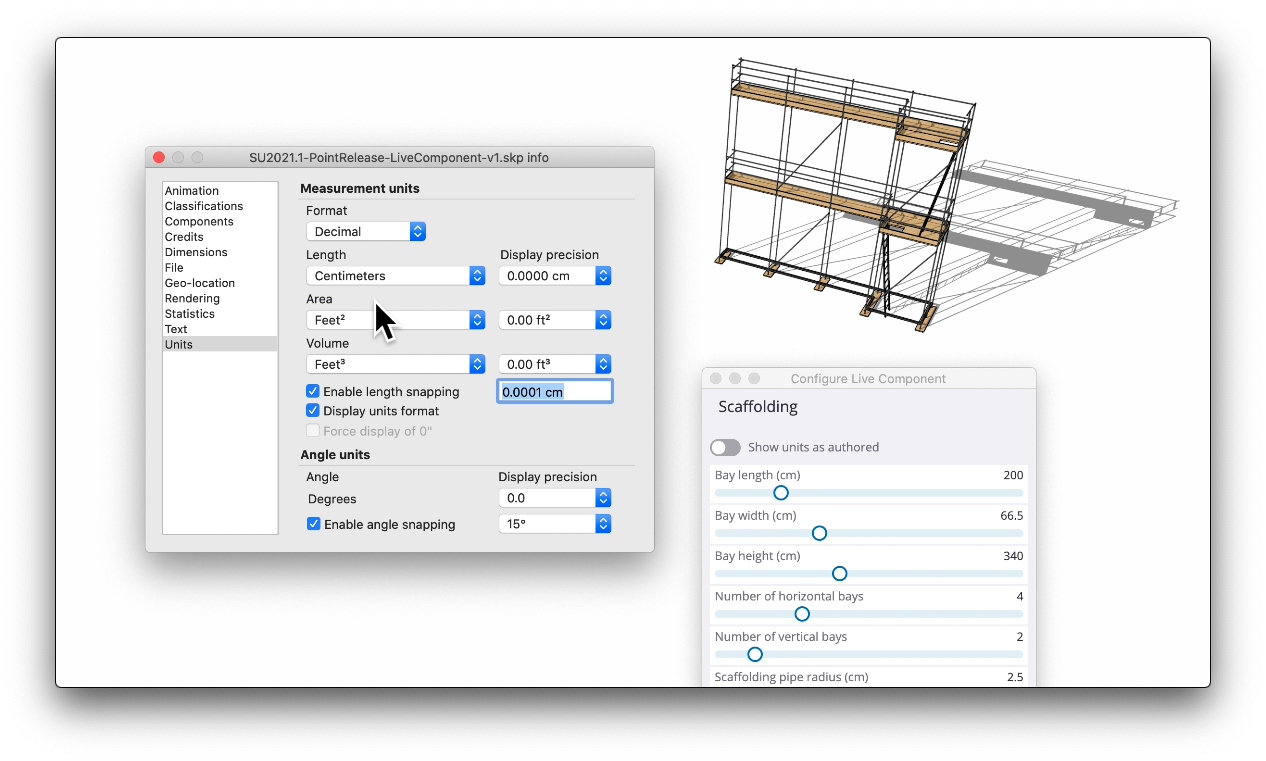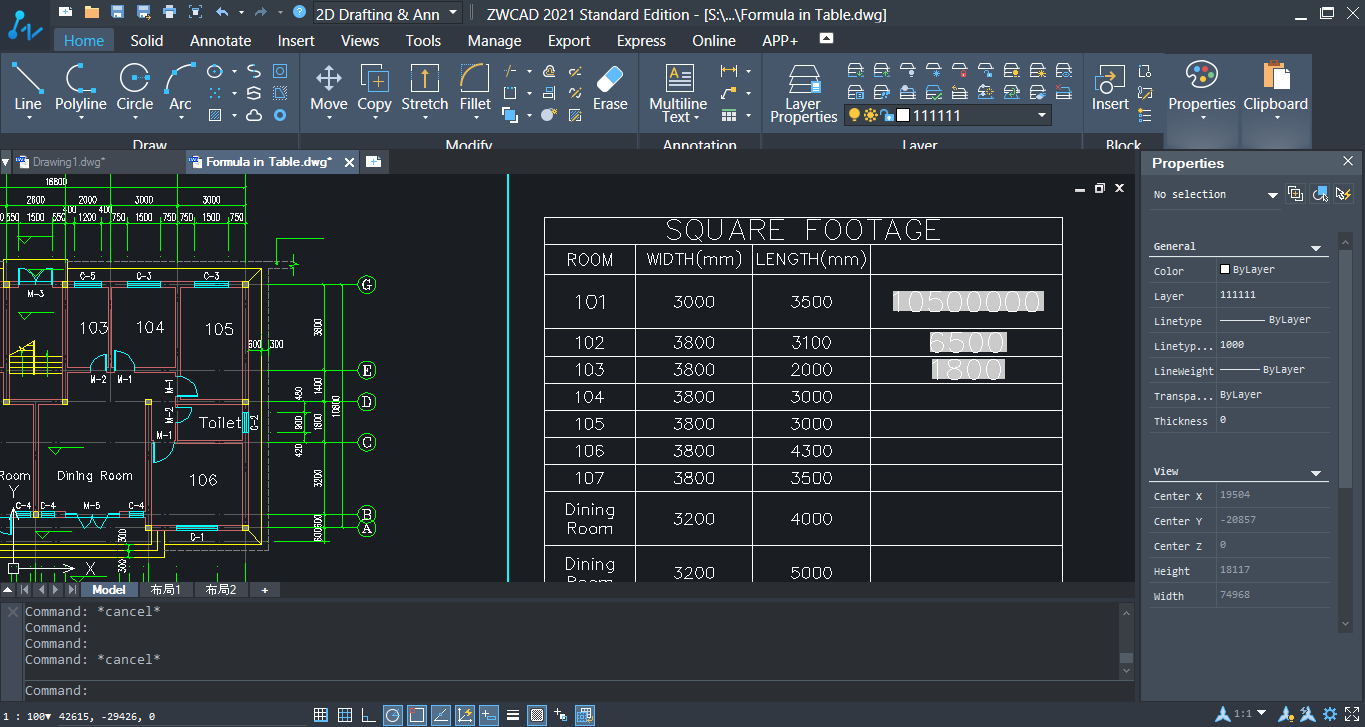Recentemente, cobrimos metade dos 10 comandos CAD práticos para arquitetos para intensificar e acelerar o projeto arquitetônico. Continue lendo para saber mais sobre o resto e aprender como usá-los no ZWCAD com as instruções e GIFs!
6. REGEN
REGEN é a abreviação de “Regenerar”. É um comando útil para atualizar o desenho. No projeto arquitetônico, geralmente é usado para regenerar e suavizar as curvas em zigue-zague, como mostra o exemplo abaixo.
Passos:
- Clique com o botão direito no espaço do modelo e selecione “Opções…” para abrir a caixa de diálogo Opções.
- Aumente o valor “Suavidade do arco e círculo” na seção “Resolução da tela”, clique em Aplicar e em OK.
- Insira [REGEN] e pressione Enter no espaço do modelo.
Agora, as entidades se tornam mais suaves e seu projeto arquitetônico está mais apresentável.
7. SKETCH
Basicamente, o SKETCH permite que você crie linhas à mão livre como uma caneta real. Vamos ver como você pode esboçar um mapa topográfico com flexibilidade em um arquivo PDF anexado.
Passos:
- Insira [XREF] e pressione Enter para anexar um mapa topográfico no formato PDF.
- Digite [SKETCH] e pressione Enter.
- Especifique o comprimento dos segmentos o menor possível, pois quanto menor for, mais precisos serão os contornos.
- Clique para começar a desenhar.
- Clique novamente para pausar o esboço.
- Pressione ENTER para encerrar o esboço.
Dica
Aposto que alguns de vocês devem estar se perguntando por que usei o XREF em vez do PDFIMPORT, que poderia ser uma maneira direta de ler mapas topográficos.
A razão é que PDFIMPORT só pode converter arquivos PDF gerados com um programa CAD em entidades CAD, como linhas, arcos e círculos. Na maioria das vezes, os arquivos PDF gerados por outro software, exceto para um programa CAD, não podem ser convertidos em entidades CAD, mas podem ser convertidos manualmente usando o XREF para anexá-los como uma referência
8. SPELL
Dada a carga de trabalho pesada, é difícil para os arquitetos evitar erros de ortografia. Mas não se preocupe porque você tem o comando SPELL para garantir que seus textos sejam perfeitos com base no dicionário selecionado no ZWCAD.
Passos:
- Insira [SP] e pressione ENTER.
- Selecione as entidades para verificar a ortografia e pressione ENTER.
- Verifique as sugestões de ortografia na caixa de diálogo “Verificar ortografia”.
Depois de seguir as etapas acima, você pode ter certeza de que todas as palavras que você escreve estão corretas.
Dica
Por padrão, existe um dicionário, en_US.dic, no ZWCAD.
Para usar mais dicionários em diferentes idiomas, basta clicar no botão “Alterar dicionários…” na caixa de diálogo e “Verificar ortografia” para abrir a caixa de diálogo “Alterar dicionários”, onde você pode clicar no botão “Baixar…” para encontrar mais dicionários.
Depois de fazer o download do dicionário desejado, você precisa primeiro colocá-lo neste diretório, C: \ Arquivos de programas \ ZWSoft \ ZWCAD 2021 \ Support.
Em seguida, você pode carregá-lo selecionando-o na lista suspensa “Dicionário principal” e clicando em OK.
9. TP
TP, abreviação de Tool Palettes, é como um depósito de blocos, hachuras e ferramentas de desenho comumente usadas. Depois de chamar as Paletas de ferramentas com “Ctrl + 3”, você pode simplesmente arrastar entidades delas para o desenho e vice-versa.
O GIF abaixo foi criado para ilustrar melhor esse recurso. Como você pode ver, arrastei a mesa retangular diretamente para o TP e a armazenei lá. Em seguida, arrastei a mesa redonda diretamente do TP para enriquecer a planta baixa.
Além disso, no ZWCAD, as entidades podem ser adicionadas ao TP a partir do Design Center e também de desenhos externos.
Dica
Ao mudar para o ZWCAD, você pode se preocupar se pode continuar usando suas Paletas de ferramentas personalizadas anteriormente. Na verdade, transferi-los de outros programas CAD para o ZWCAD é bastante simples. Deixa-me mostrar-te como.
Passos:
- Clique aqui para fazer o download do TPConverter.
- Converta o arquivo XTP exportado de outros programas CAD em um arquivo XML com esta ferramenta.
- Chame TP no ZWCAD.
- Clique com o botão direito no espaço em branco no TP e selecione “Personalizar Paleta” para abrir a caixa de diálogo correspondente.
- Clique com o botão direito no espaço em branco na caixa de diálogo Personalizar Paleta, clique em “Importar…” e selecione o TP desejado no formato XML.
Assim mesmo, uma nova guia de paleta já foi adicionada para você usar seu antigo TP no ZWCAD.
10. VPORTS
No projeto arquitetônico, viewports de layout são comumente usadas para apresentar a planta baixa, seção, etc. No ZWCAD 2021, você pode personalizar a vista, estilo visual, escala de anotação, etc. em cada viewport para melhores efeitos de plotagem.
Passos:
- Insira [VPORTS] e pressione ENTER no espaço do layout para abrir a caixa de diálogo Viewports.
- Defina o número e o tamanho das janelas de exibição.
- Especifique o limite e seu projeto será exibido no estilo padrão.
- Ajuste os estilos visuais e as visualizações das janelas de exibição.
Viu? Posso obter um layout de quatro visualizações no estilo Gouraud + Edges sem esforço com este comando. No ZWCAD 2021, você pode até realçar certas propriedades da camada em cada viewport usando o recurso Viewport Layer.
Dica
Você também pode criar viewports irregulares com VPORTS.
Passos:
- Crie uma forma em um layout.
- Vá para o painel Viewports na guia Visualizações e selecione Objeto no menu.
- Selecione a forma que você já desenhou e você pode ver o desenho na forma.
Ou você pode selecionar Poligonal na lista suspensa e desenhar diretamente um polígono irregular no layout para obter uma janela de visualização poligonal.
Esses foram os 10 comandos CAD que acho que podem aumentar a eficiência do projeto dos arquitetos, você concorda com minhas escolhas? Comente para me avisar!
Claire He
Consultor de produto ZWCAD
- 10 Comandos CAD que os arquitetos precisam dominar (parte 1)
- Comandos ZWCAD: Parte VII
- Comandos ZWCAD: Parte VI
- Comandos ZWCAD: Parte V
- Comandos ZWCAD: Parte IV
- Bem Vindo ao ZWCAD 2021 SP1!
- Comandos ZWCAD: Parte III
- Melhore sua experiência visual no ZWCAD 2021!
- Personalize o seu ZWCAD 2021? É muito fácil!
- Qual a velocidade do ZWCAD 2021? Aqui está o nosso lado da história

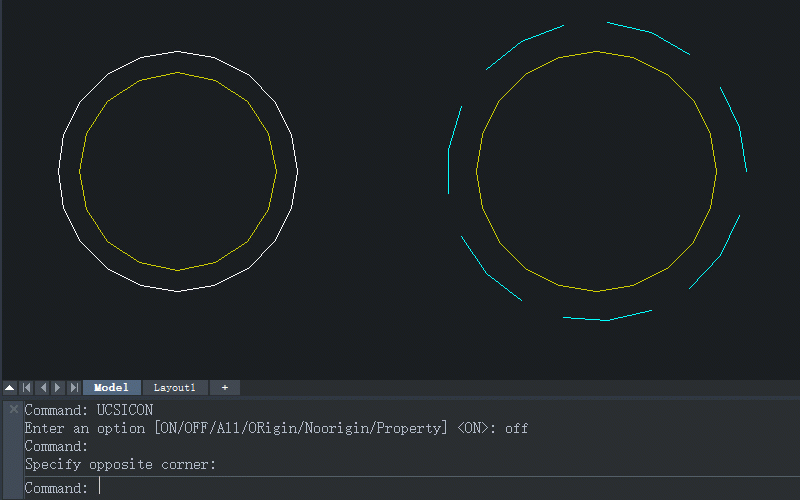
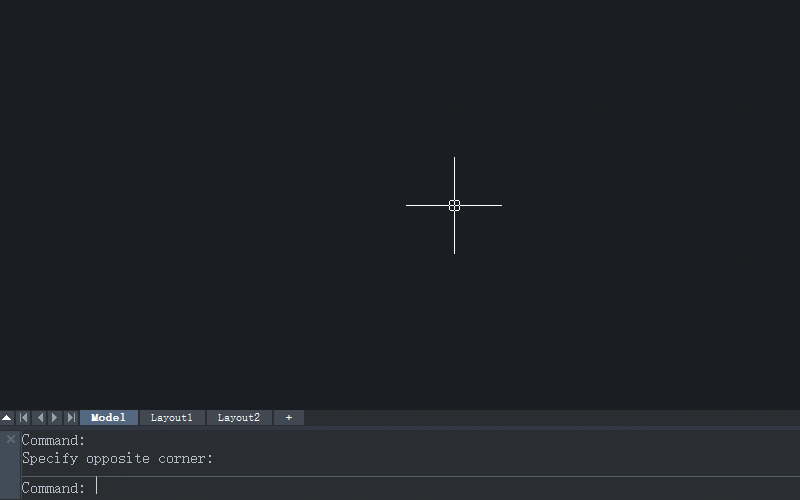
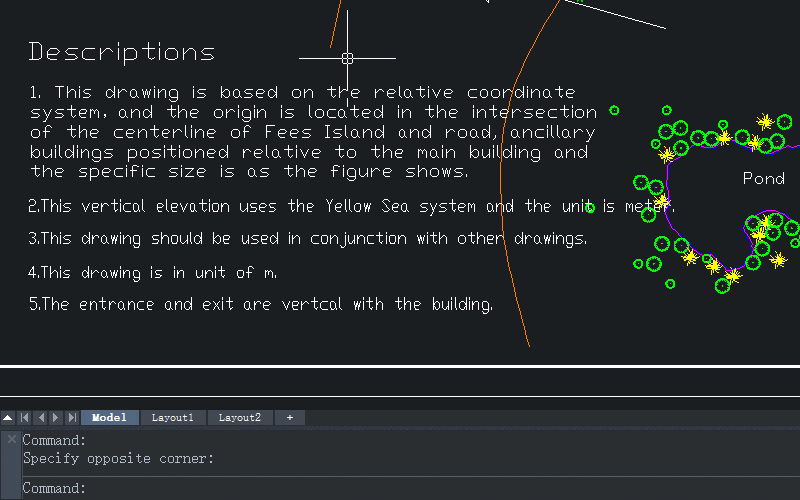
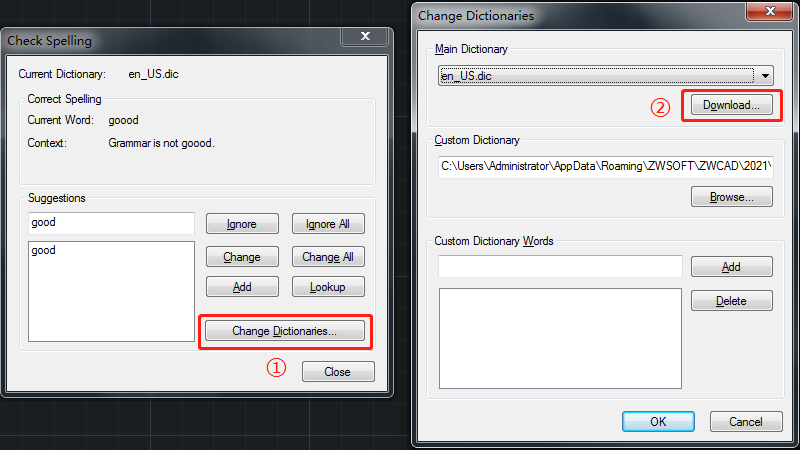

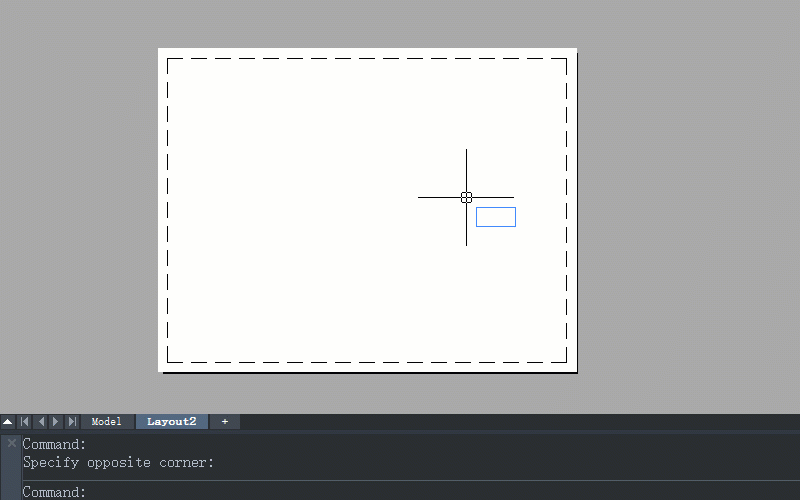
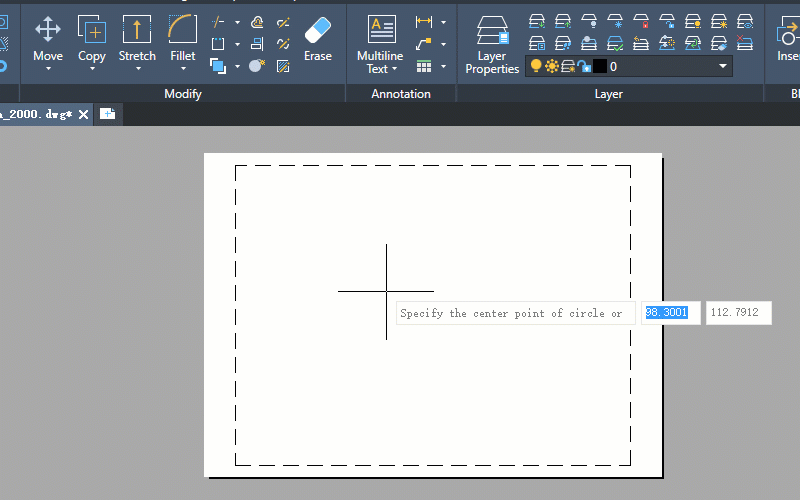


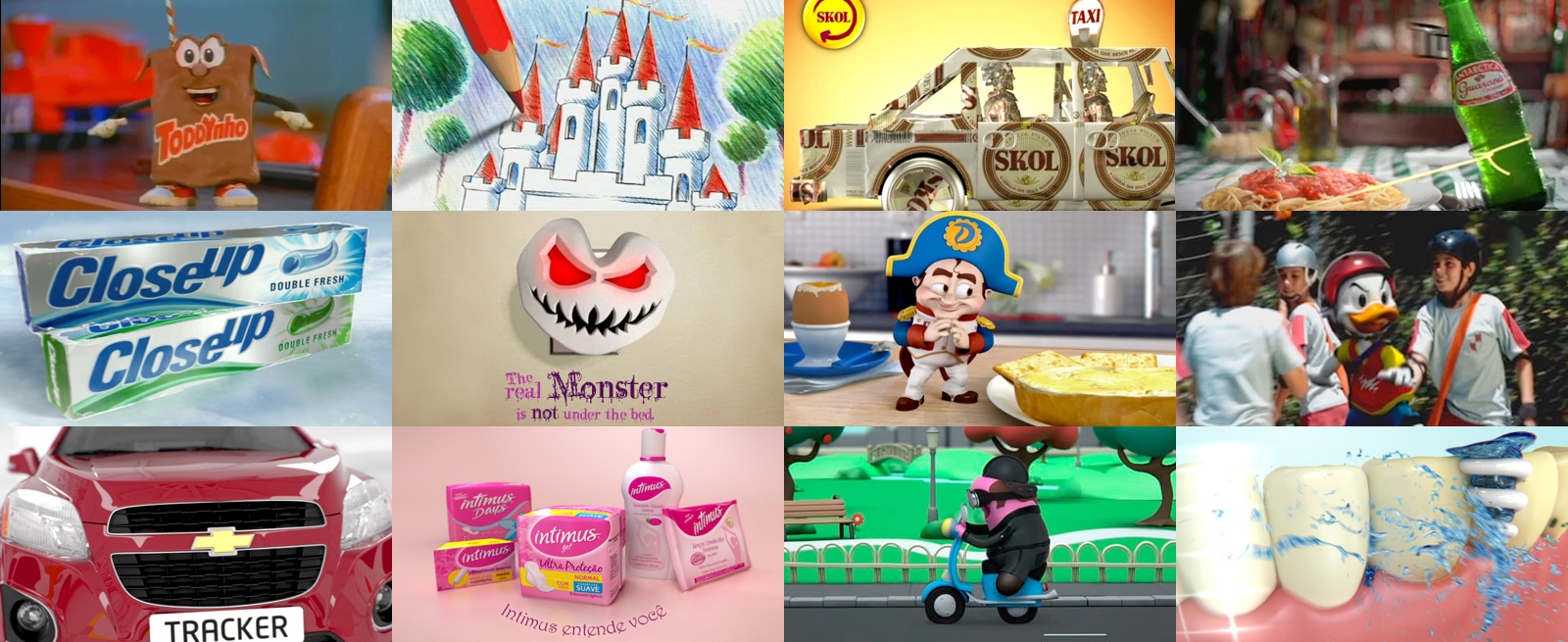

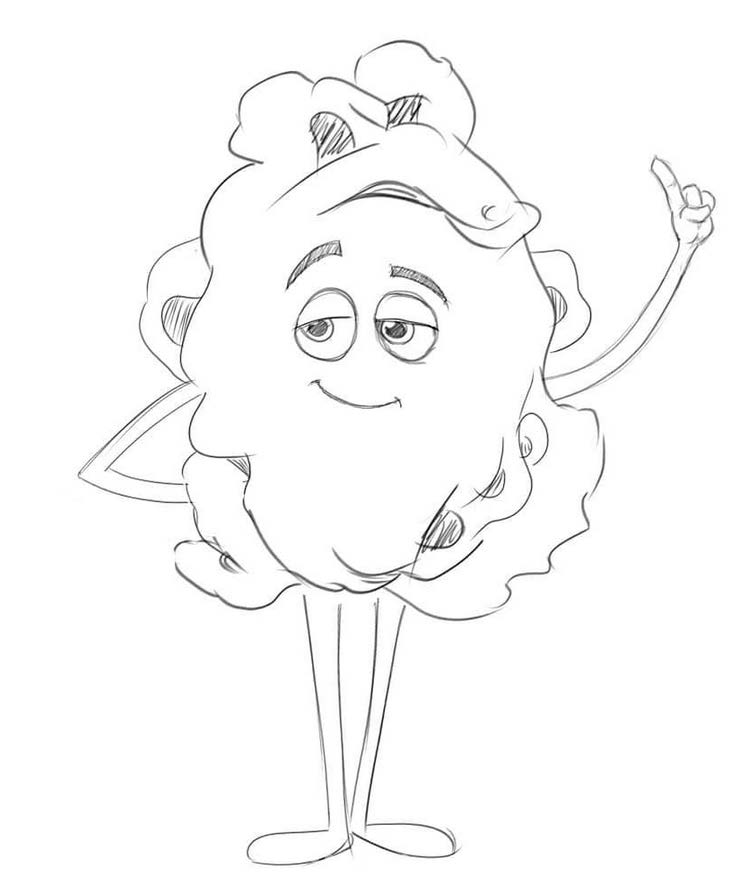






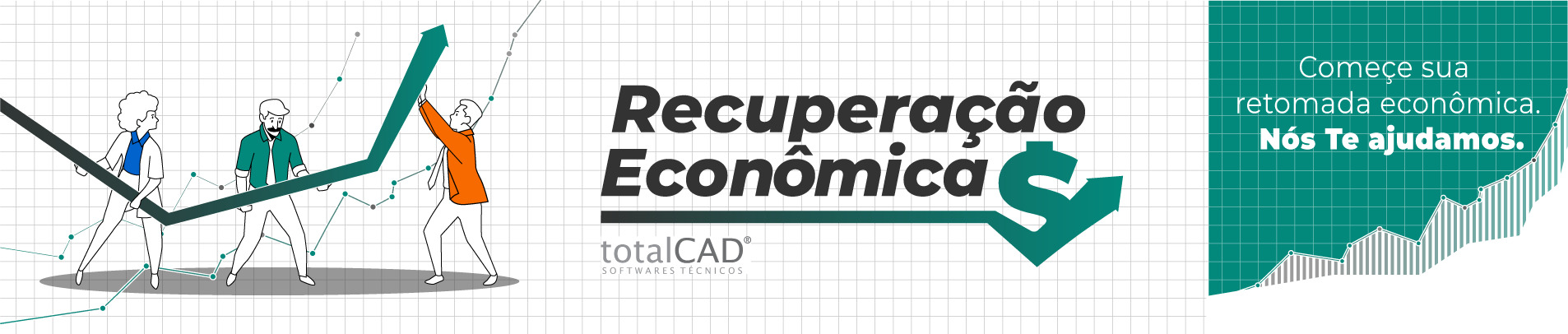























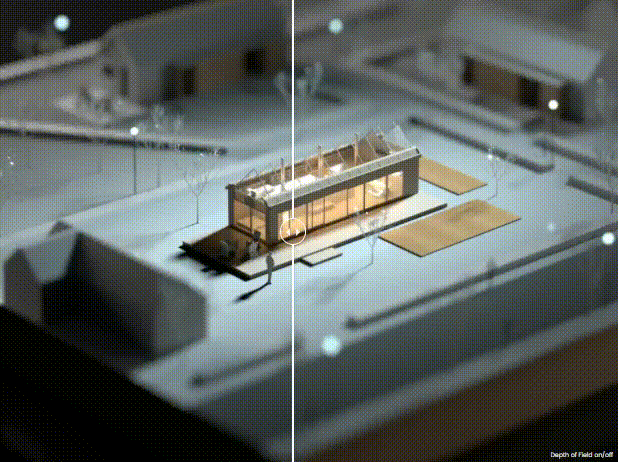
 Sobre Han Shilin
Sobre Han Shilin